Le Logigramme est l’éditeur le plus utilisé et le plus détaillé de la suite Option. Il décrit une mission – la plupart du temps terminale - à partir de trois types d'éléments de base :
- les Acteurs,
- les Tâches et
- les Flux d'information.
Chaque logigramme est réalisé par un groupe de travail distinct constitué des différents acteurs y intervenant. Une personne du groupe doit avoir le recul suffisant pour intégrer la dimension globale de l’entreprise.
Comment construire un logigramme ?
Les premières questions à se poser :
- la finalité de la mission, le cas échéant les principaux dysfonctionnements,
- les principaux acteurs,
- les éléments entrants et sortants.
La toute première action lors de la construction est de lister les principaux acteurs dans la partie gauche du logigramme. Il existe une règle d’usage pour le type des acteurs : Utiliser la même granularité pour l’ensemble des acteurs de l’entreprise dans tous les logigrammes d’une même base Option. C'est-à-dire soit d’utiliser un seul des 3 types d’organisation (entité, poste ou rôle) soit d’utiliser le type <sans>. Il est possible d’associer à cet unique type (attention l’éditeur ne contraint pas l’unicité du type) les 2 autres types d’acteurs :
- acteur externe : par externe nous entendons externe à l’entreprise ou tout au moins au périmètre étudié
- outil : pour outil informatique. Les outils sont par principe à glisser en bas du logigramme. Ils apparaissent avec un coin arrondi tout comme les tâches (fonctions) associées.
Lors de la création d’un acteur, vous choisirez donc son type mais aussi une couleur de fond et une couleur de contour que ses tâches hériteront. Vous êtes au sein d’un base de données, vous allez donc puiser à tout moment dans celle-ci lors du choix d’un acteur : après avoir choisi le type de l’acteur, apparaissent dans la combo box tous les acteurs du même type déjà créés.
Remarque : toute modification d’un acteur (libellé, couleurs) dans un logigramme a un impact sur l’ensemble des logigrammes où il apparaît.
Après avoir identifié les acteurs, vous devez décrire les actions et leur enchaînement à partir de tâche et de flux dans l’espace quadrillé de droite. En règle générale, le passage d'une colonne à l'autre dans le sens de gauche à droite signifie une progression dans le temps, placer des tâches dans une même colonne signifie qu'elles se déroulent dans une même période.
Vous obtiendrez facilement ce logigramme simpliste à souhait mais utilisant 70% des principaux éléments :
- 2 acteurs de type <sans> et 1 outil. Seul l’acteur de type « outil » apparaît avec des coins arrondis.
- 4 tâches : les tâches héritent des couleurs de l’acteur. La tâche de « outil 1 » est particulière : c’est une fonction.
- 3 flux horizontaux dont un flux entrant, un flux de transition et un flux sortant. Un flux horizontal a pour vocation de signifier le transfert d'informations entre tâches (le résultat d'une tâche devenant la condition initiale de la tâche suivante). De ce fait, il permet de traduire l'ordonnancement des tâches du logigramme. Lors de la création de ces flux, chaque fois que cela est nécessaire à la compréhension du logigramme, il faut saisir un libellé (il ne peut s'agir que d'une information : document papier, fichier informatique,…).
- 2 flux verticaux. Un flux vertical représente un échange d’information dans le même espace temps que représente une colonne – tâches concomitantes. Une règle d’usage veut que les échanges entre une tâche et une fonction s’effectuent qu’au travers d’un flux vertical afin de traduire l’action suivante « afin de réaliser la tâche, l’acteur utilise la fonction de l’outil ».
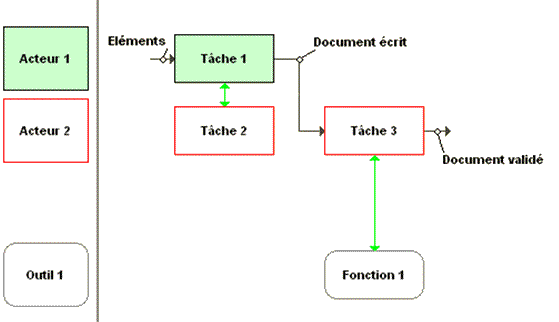
L’éditeur contraint peu mais veuillez respecter :
- Ne pas utiliser de flux horizontaux avec les fonctions. Si vous souhaitez aborder cette dimension, l’éditeur Diagramme de modules est à votre disposition.
- Placer les outils en bas du logigramme.
- Utiliser un verbe à l’infinitif plus un complément pour le libellé d’une tâche (tout comme le libellé d’une mission).
- Décrire une fonction à partir du mode passif comme « Traitement de la commande » ou « Enregistrement de la facture »
D’autres éléments de construction sont à disposition pour affiner votre description :
- Un flux horizontal peut être conditionnel : L'outil prévoit un espace spécifique pour la saisie de cette condition et la place automatiquement entre parenthèse et sous le libellé du flux. Pour faciliter la lecture du logigramme toujours faire précéder cette condition par une préposition. Par exemple "Si", "Hors...", etc. Un losange apparaît comme point d’ancrage.
- Un flux horizontal peut diverger ou converger :
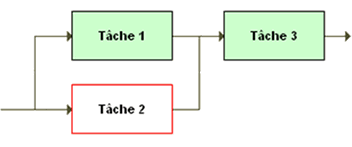
- Les connecteurs pour lier les logigrammes entre eux. Nous vous conseillons d’utiliser ces connecteurs ne serait-ce que pour déterminer correctement les flux entrants et sortants afin de connaître par exemple qui transmet l’information pour un flux entrant.
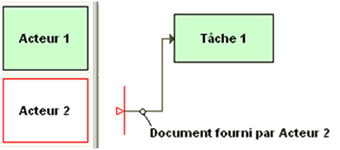
mais aussi
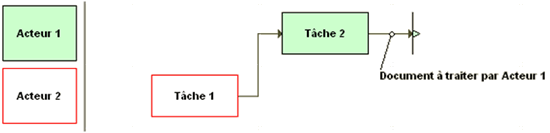
Mais qui dit connecteur dit connecter : un même flux peut connecter 2 logigrammes. Il se fait appeler flux communicant. Lors de la création du flux dans le second logigramme, à partir de la boîte de dialogue de création du flux (ou modification si vous faîtes la connexion plus tard), veuillez utiliser le bouton « Flux communicant » :
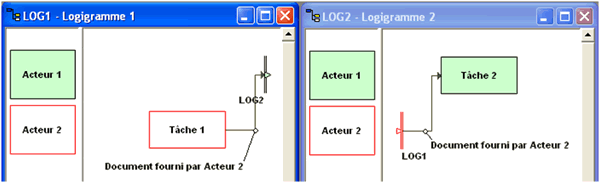
Une double barre sur le connecteur indique que le connecteur en question réalise une communication entre 2 logigrammes.
Comment déplacer tout ce beau monde ?
- Un glisser-relâcher vertical d’un acteur repositionne cet acteur et toutes ses tâches.
- Sont déplaçables chaque segment d’un flux, un point d’ancrage du libellé, un libellé, une tâche (en respectant les flux verticaux et horizontaux s’ils existent), les connecteurs (un connecteur d’entrée peut se situer à la place d’une tâche ou dans la zone la plus à gauche, quant à un connecteur de sortie, il peut se situer également à la place d’une tâche mais aussi dans la partie la plus à droite).
Quelques fonctions bien pratiques :
- Le clic droit est contextuel : il accède à toutes les fonctions associées à l’élément cliqué –fort pratique)
- Restez appuyer sur la touche Shift (Majuscule) et il apparaît des petits boutons pour ajouter ou supprimer des lignes ou colonnes.
- Restez appuyer sur la touche Shift (Majuscule) et survolez un flux et ses points de brisure pour ajouter ou supprimer les points de brisure (un flux peut au plus avoir 4 points de brisure) – cette fonction est peu utilisée.
| 